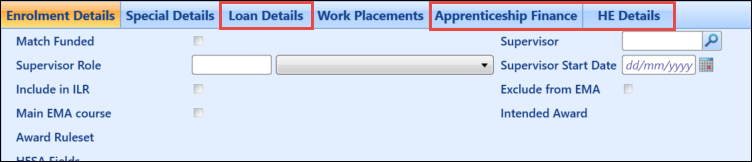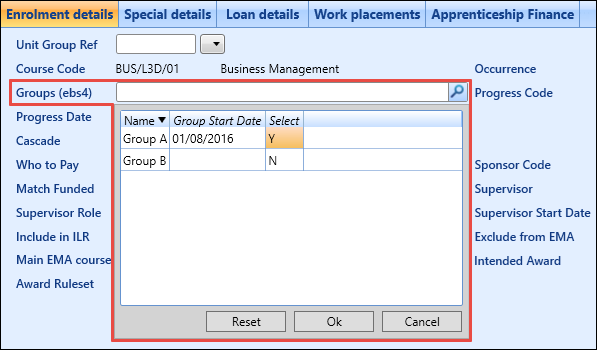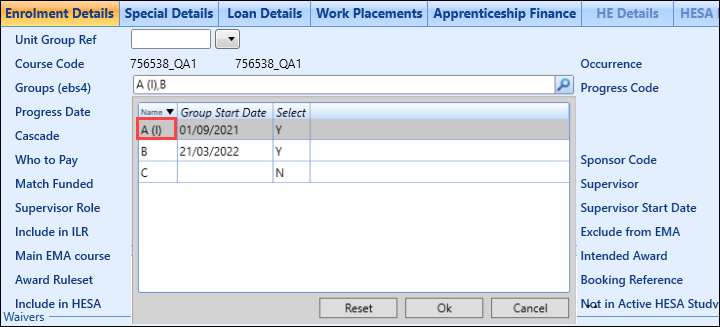You can create and delete enrolment records for learners in the Enrolments module.
From the Enrolments tab, you can:
To add an enrolment for the current learner:
-
Click the Add Enrolment button on the Enrolment ribbon.

A new record is added in the Enrolments grid.
-
Enter the required details on the Enrolment Details tab.
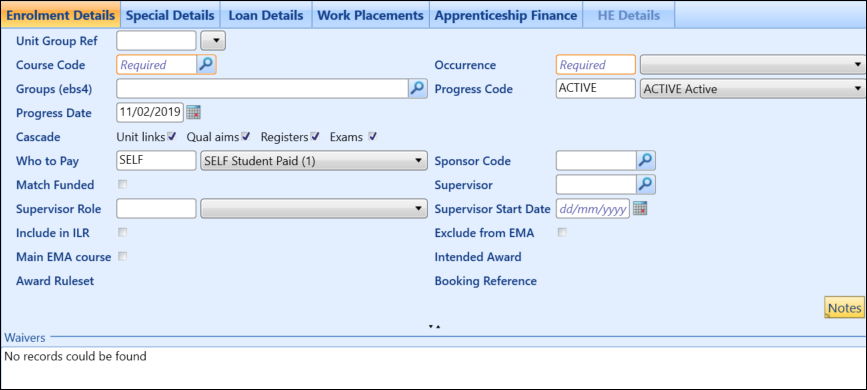
The fields on the Enrolment Details tab are described in the following table.
| This field | Holds this information... |
|---|---|
| Course Code |
The course code. Click the Search button to display the Course Search window, where you can select the required code. When you select a course code, any applicable waivers are displayed in the Waivers section. |
| Occurrence |
The course occurrence. This defaults to the value in the Default Calendar Occurrence institution setting (on the Curriculum screen). To change the course occurrence, select the required occurrence from the drop-down list. |
| Groups (ebs4) |
The course occurrence tutor group the learner can be enrolled on. Click the Search button, and then select the required group from the available groups displayed.
You can specify when a learner starts a tutor group in the Group Start Date field. This defaults to the latest from:
When a learner is added to a group in the Enrolments module and the Cascade Registers check box is selected, any active register slots before the date in the Group Start Date field are deactivated. Subsequent updates to the Group Start Date field on an enrolment will activate or deactivate learner slots to reflect the new date. If the date in the Group Start Date field is changed and there are marked register slots for the learner before this date, an error message is displayed. An (I) appended to a group name indicates that the relevant group has been marked as inactive in ebs: shape (for example: for groups that are oversubscribed).
You can remove learners from an inactive group but you cannot add new learners or modify the group start date for an enrolment. |
| Progress Code |
The progress code for the enrolment. This defaults to the value in the Default enrolment progress code institution setting on the Enrolments screen. To change the progress code, select the required code from the drop-down list. If you change the progress code, fees may be regenerated depending on whether the progress code has the Generate Fees option selected in Reference Data. |
| Progress Date |
The date the progress code was set. Defaults to the current system date. You can change this to record the date the enrolment was received or entered. To change the date, click the Calendar button to display the calendar, where you can select the required date. |
| Cascade |
Select the required check boxes to specify the progress date and code selected are cascaded down to any child records, learner aims, registers and/or exams associated with the selected records. When you save an enrolment, the cascade check boxes will become greyed out, preventing these settings from being changed when amending an enrolment. The cascade functionality returns when the progress code of the enrolment is changed, enabling the check boxes to be edited again. |
| Who to Pay |
The person/company/institution responsible to pay the fees for the course. This defaults to the value in the Who to pay institution setting on the Enrolments screen. To change the who to pay code, select the required code from the drop-down list. |
| UK Sponsor Code | If you selected a sponsor value in the Who To Pay field, enter the required sponsor code. Alternatively, click the Search button to display the Sponsor Search window, where you can select the required code. |
| UK Match Funded | Whether this is a matched ESF funding enrolment. |
| UK Supervisor | The supervisor on the enrolment. |
| UK Supervisor Role | The supervisor role on the enrolment. This is required to be assigned for ILP. This is the personal ‘Tutor’ for ILP. Also, any pastoral forms sent to 'Tutor' are sent to users with this role. |
| UK Supervisor Start Date | The supervisor's start date. |
| UK Booking Reference | The booking reference code. This is generated automatically when a learner has been recorded against a booking and an enrolment has been created. |
| UK Include in HESA | Whether to include or exclude the record from the HESA student return file. |
| UK Not in Active HESA Study | Whether the learner was studying or suspended study during the reporting year. Select from the drop-down list. |
| ENG Unit Group Ref | The enrolment reference number for the learner. |
| ENG Include in ILR | Whether to include the enrolment record in the ILR return. |
| WAL LPA Number | The LPA number for the learner. |
| WAL Group Start Date | The group start date. |
| WAL End Date | The group end date. |
| WAL Include in LLWR Generation | Whether to include the enrolment record in the LLWR return. |
| WAL Exclude from EMA | Whether to exclude the enrolment from the EMA attendance calculations. |
| WAL Main EMA course |
Whether to mark the enrolment as the main EMA course. The learner must have one main EMA course. |
| WAL Generate LLWR Awards | Whether to generate LLWR award records applicable to the enrolment and learning activity. |
| NZ Include in SDR |
Whether to include the enrolment record in the SDR return. If you exclude the enrolment from the SDR, the EFTS for this enrolment will be cleared. |
| NZ Include in Completion Return | Whether to include the enrolment record in the SDR Completion Return. |
| NZ Generate Fees Automatically |
How the fees are generated against the enrolment. Select from the following:
|
| NZ Int Fees Assess (2.8) | The category of fees assessment for international learners. |
| NZ Int/Extramural Att (2.9) | The intramural/extramural attendance code, which specifies whether a learner is enrolled on a course that requires attendance of scheduled teaching sessions. |
| NZ Study Loc Code (2.10) | The study location. Click the Search button to display the Location Search, where you can select the required location. |
| NZ Source of Funding (2.11) | Defaults to the source of funding set up for the selected UIO. You can change this by selecting a different option from the drop-down list. |
| NZ Residential Status (2.12) | The New Zealand permanent residency status of the learner. Select from the drop-down list. |
| NZ Sec Residential Status (2.13) | The Australian permanent residency status of the learner. Select from the drop-down list. |
| NZ Managed Apprenticeship (2.13.1) | Whether a programme of study meets the criteria of offering a managed apprenticeship. |
| NZ Intended Award | The intended award for the enrolment. |
| NZ Award Ruleset | The award ruleset for the intended award. |
| NZ SDR Type | The SDR type of the enrolment (read-only). |
| NZ EFTS Factor (2.17) | The EFTS factor total of the learner’s enrolments (read-only). |
| NZ Bad Debt | Select Doubtful or Unrecoverable if the enrolment is a bad debt. A learner is considered to have bad debt when they have outstanding fees at the institution. |
| NZ Reservation |
Select the reservation ID of the enrolment, if ‘Company’ is selected in the Who to Pay field, and a valid sponsor code has been entered. Reservations for a course are set up in the Organisation Management module. |
| NZ Last Withdrawal Date | The last withdrawal date for the enrolment (read-only). |
| NZ Secondary School Programme Indicator | Indicates whether a course has been undertaken as part of the student’s or trainee’s school learning programme or secondary-tertiary programme. |
| NZ Actual Course Fee | The total calculated cost charged to the learner for enrolment in the course, that is tuition fees and compulsory course cost fees. The amount is inclusive of any discounts, scholarships, and GST. |
| NI Planned or actual destination of leavers from FE | The planned or actual destination of leavers. |
| NI CDR Student MOA | The student mode of attendance for the enrolment. |
| NI Programme Pathway | The programme pathway. |
| NI Prog Pathway Date | The programme pathway start date. |
| NI HLA Pathway | The HLA pathway, such as Pathway A. |
| NI SLDD | Indicates whether the student has learning difficulties or disabilities. |
| NI Work Placement Format | The work placement format. |
| NI Enrolment Claim Date | The enrolment claim date. |
| NI Achievement Claim Date | The achievement claim date. |
-
Click Save.
The enrolment is added and displayed in the Enrolments grid.
If a course has been defined as having a co-requisite or a pre-requisite in the curriculum set-up, when saving the course as an enrolment to the learner, the Enrolments module will display a warning that there is either a pre-requisite or co-requisite to this enrolment item.
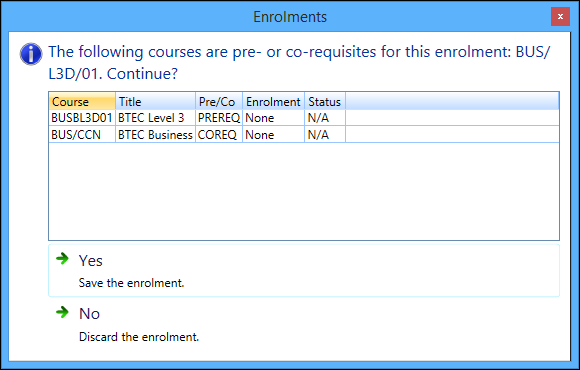
The Enrolment column shows whether the learner has a current or previous enrolment for the course. The Status column indicates the progress status of that enrolment (Active, Completed, or N/A).
You can either discard the enrolment and return at a later date, or click Yes to continue and save the enrolment.
Use the Special Details tab to change the default data normally associated with an enrolment for this course to ‘special’ data that is specific to this learner (for example: Start Date).
There are a number of fields used to collect learner aim data for the following statutory returns on the Learner Details screen:
ENG ILR
WAL LLWR
NZ SDR - fields with adjacent numbers (for example: Funding Category (2.14)
To enter special details:
-
Click the Special Details tab on the Enrolments screen.

The Special Details tab is displayed.
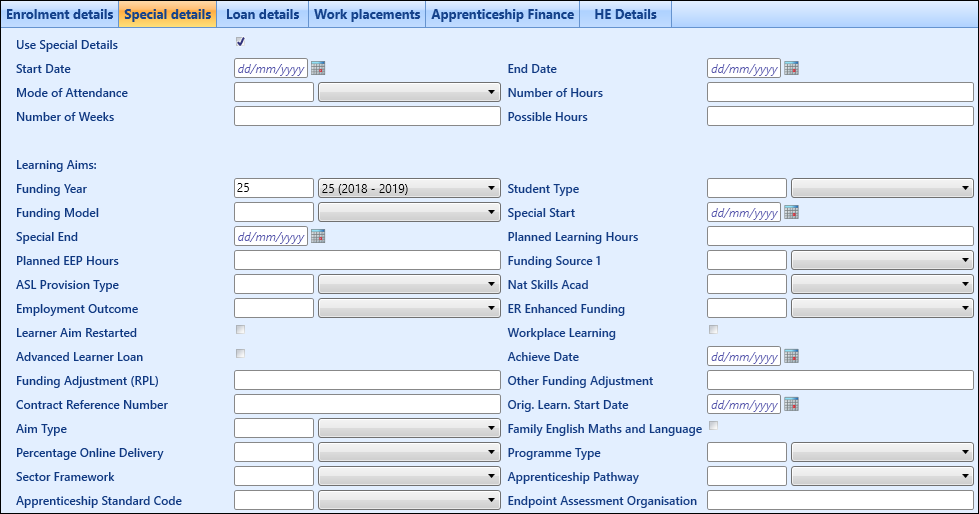
- Enter the required details on the Special Details tab.
The enrolment fields on the Special Details tab are described in the following table.
-
Click Save.
The special details entered are entered for the enrolment record.
When adding an enrolment for a learner, any fee waivers that are applicable to the selected UIO are automatically displayed in the Waivers section. Fee waivers are attached to a UIO fee, and are applied to that fee type only (for example: Tuition Fee). Fee waivers and fee types are set up in Reference Data.
To apply a waiver to the enrolment:
-
In the Waivers section, click in the Attach column of the required waiver, to turn the N to Y.

-
Click the Save button to confirm the changes.
The following message is displayed.
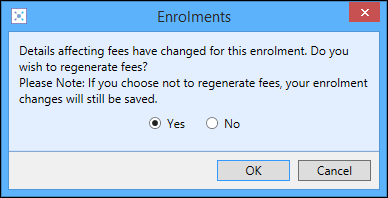
-
Select Yes, and then click OK on the message to regenerate the fees.
If you confirm the regeneration of fees, the waiver reduction is applied and shown in the Fee Summary section of the Course panel. In the following example, a fee waiver of 50% has been applied to a UIO fee type (Tuition Fee).
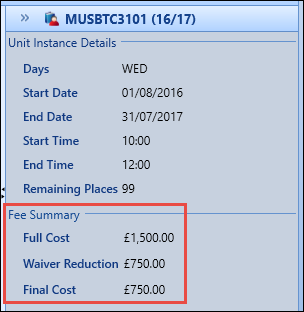
Each course has a specified number of places available for learners. When the course is full you may be prompted to add them onto a waiting list. This depends on the option selected for the Over Enrol Action field on the Summary tab for the UIO in Curriculum Details or the UIOs grid in Curriculum Manager (that is: Create record in waiting list).
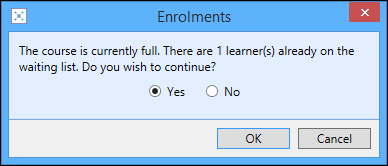
If you select Yes, and then click OK on the message displayed, the enrolment is displayed in the Waiting List grid on the Enrolments screen.

When a space becomes available on the course, you can change the progress code of the enrolment record to ‘Active’, to enrol the learner on the course.
If your institution prefers to handle over-enrolment with alternative application progress codes or alternative status enrolment progress codes, you can hide the Waiting List tab using Screen Manager by deselecting the Visible check box for the LearnerWaitingListGrid control of the custom LearnerWaitingList page (that is: copied version of the base page) in the Enrolment module in Screen Manager.
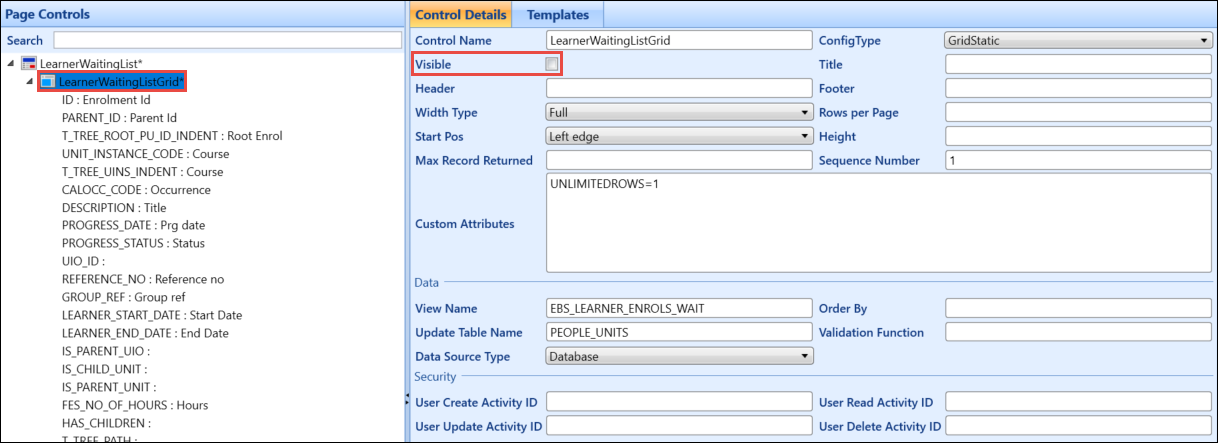
On publishing the page and reloading ebs: central, the Waiting List tab is no longer displayed on the Enrolments screen.
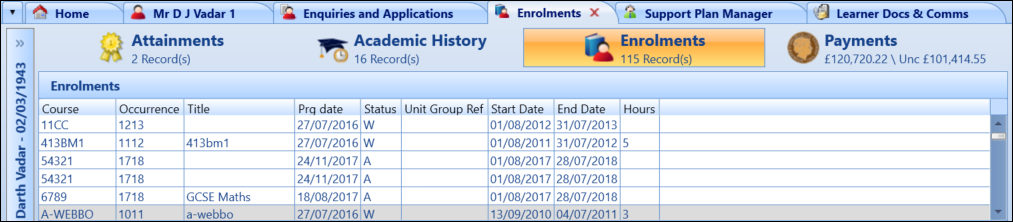
Configuring off the Waiting List tab does not prevent waiting list records from being created.
To delete an enrolment:
-
Select the required enrolment in the Enrolments grid, and then click the Delete Enrolment button on the Enrolment ribbon.

The Delete Enrolment message is displayed.
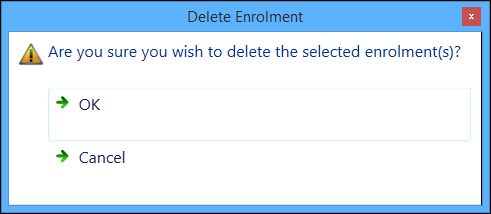
-
Click OK to confirm deletion of the enrolment.
The Cascade Delete message is displayed if there are child units attached to the enrolment.
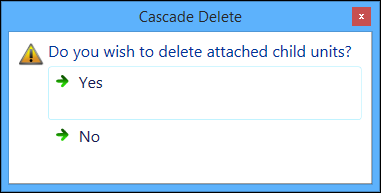
-
Click Yes to delete child courses.
The enrolment record is deleted, along with any child courses if selected.
Use the Work Placement screen to collect additional data about a work placement that is being undertaken by a learner as part of a traineeship or 16-19 study programme.

You can also record work placement information on the Employment & Placements screen. Refer to Employment & Placements for further information.
To create a work placement record, click the Add button on the Enrolment ribbon.
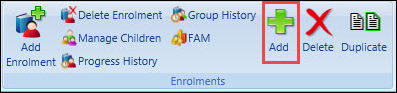
You can also delete and duplicate records by using the appropriate buttons on the Enrolments ribbon.
The fields on the Work Placement screen are described in the following table.
| ebs field | Holds this information... | XML Tag |
|---|---|---|
| Work Placement Mode |
The type of work placement being undertaken. Valid entries are:
|
WorkPlaceMode |
| Work Placement Hours | The planned hours for the work placement record. | WorkPlaceHours |
| Employer ID | The identifier of the employer that the learner is undertaking the work experience placement with. | WorkPlaceEmpId |
| Start Date |
The date the work placement started. The start date of the learner work placement record must be on or after the start date of an organisation work placement record it is being created against. |
WorkPlaceStartDate |
| End Date |
The date the work placement ended. The end date of the work placement record must be on or before the end date of an organisation work placement record it is being created against. |
WorkPlaceEndDate |
| Include in ILR | Whether the outcome will be included in the ILR return. | Not applicable |
| Notes | Any notes on this record. | Not applicable |
You can enter additional details for an enrolment on the following tabs:
- Loan Details - use to manage loan details for an enrolment
- Apprenticeship Finance - use to create and manage data that is generated for learners on apprenticeship courses
- HE Details - use to enter the default values for the learner’s HE record from the 2018/19 funding year